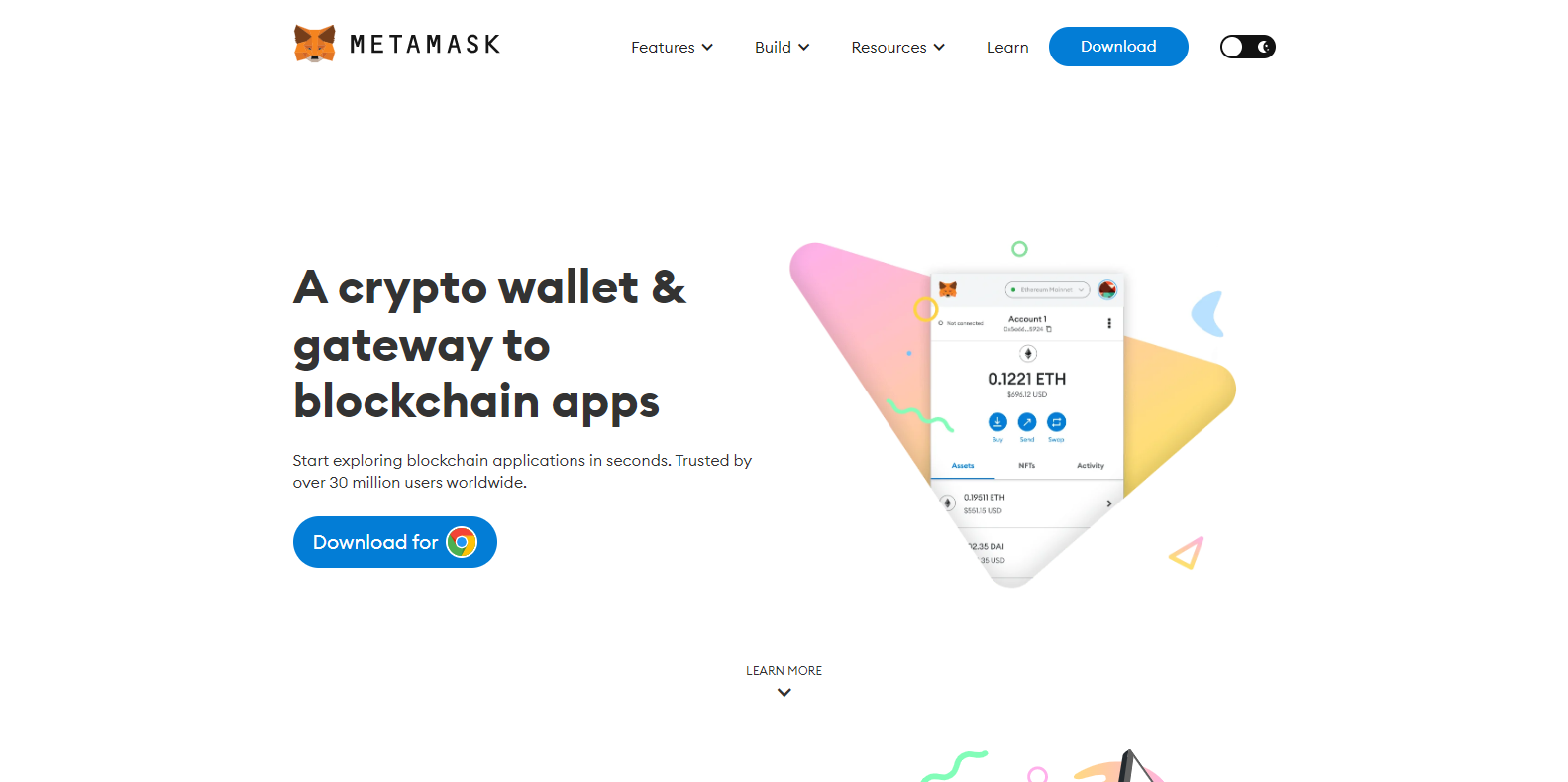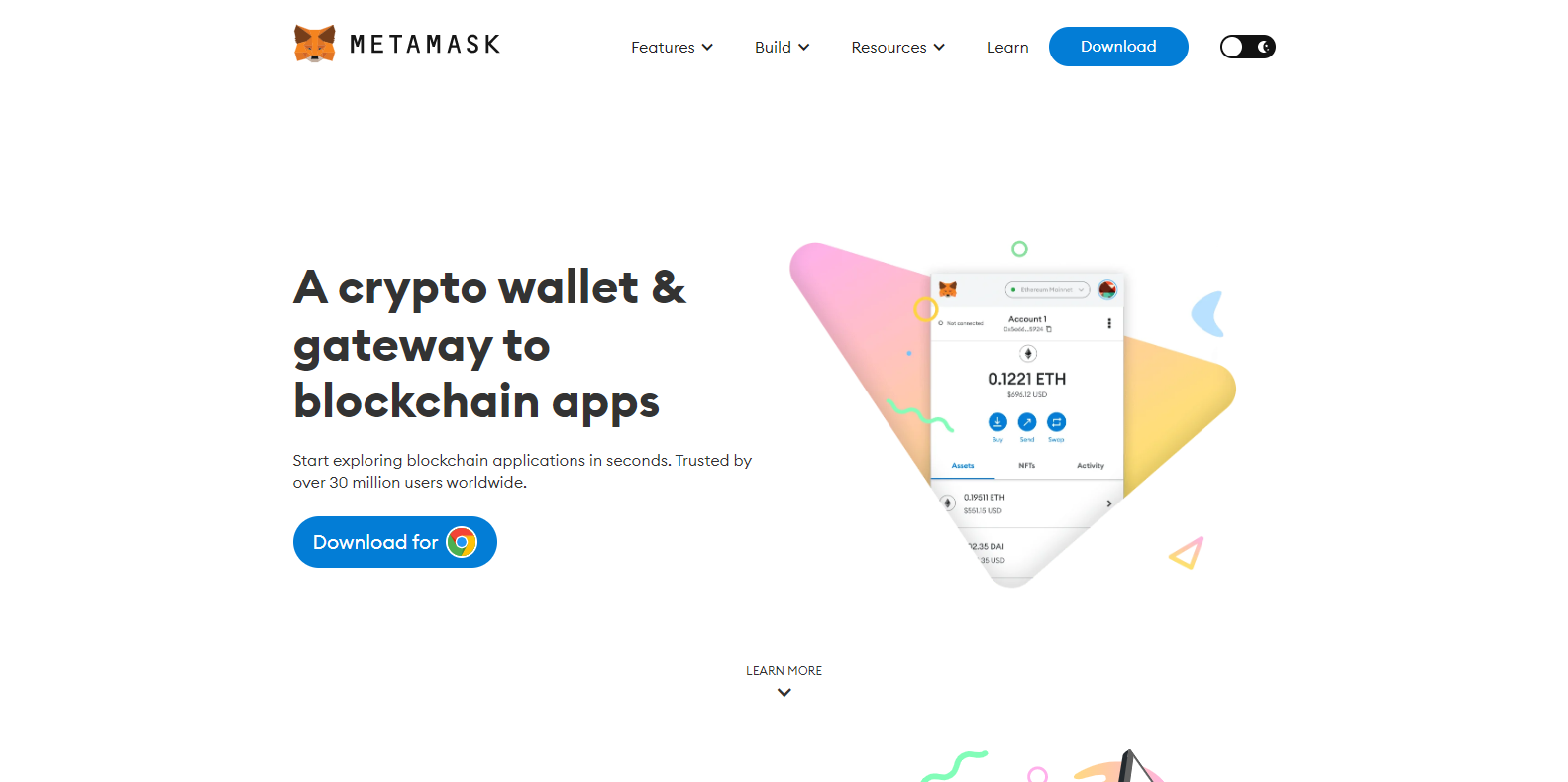
MetaMask® chrome💲Extension% - Trading | Browser Extension
Step 1: Set up a new directory for your extension project. This will serve as the root directory for your extension's files.
Step 2: Inside the project directory, create a folder called "src" to store your extension's source files.
Step 3: Within the "src" folder, create a JavaScript file named "contentScript.js" (or any name you prefer) for your content script.
Step 4: Open "contentScript.js" in a text editor and write the code for your content script. This code will interact with the MetaMask API and perform actions on web pages. For example, you can check if MetaMask is installed, access the MetaMask provider (window.ethereum), and request the user's accounts using the eth_requestAccounts method.
Step 5: Save the "contentScript.js" file.
Step 6: Create a "manifest.json" file in the root directory of your extension project. This file will provide information about your extension and its permissions.
Step 7: Open "manifest.json" in a text editor and add the necessary configuration. Specify the manifest version, name, version number, and description of your extension. Include the required permissions, such as "activeTab" to access the active tab's content. In the "content_scripts" section, define the web page URLs where your content script should run and provide the path to your "contentScript.js" file.
Step 8: Save the "manifest.json" file.
Step 9: Open Google Chrome or a Chromium-based browser with the MetaMask extension installed.
Step 10: Enter chrome://extensions in the browser's address bar to access the extensions settings.
Step 11: Enable "Developer mode" in the top right corner of the extensions settings page.
Step 12: Click the "Load unpacked" button and select the root directory of your extension project. This will load your extension into the browser.
Step 13: Your MetaMask extension with the content script is now loaded and activated in the browser.
Step 14: Visit a web page that matches the URLs specified in the "content_scripts" section of the manifest file. The content script will run on these web pages.
Step 15: To view the output of your content script, open the browser console. You should see relevant messages in the console if MetaMask is installed and the content script runs successfully.By following these steps, you can create a content script for a MetaMask extension, allowing you to interact with the MetaMask API on web pages and enhance the functionality of your extension. Remember to customize the content script according to your specific requirements and test it thoroughly to ensure it behaves as intended.